Hướng dẫn cài đặt Windows 10 từ USB – Cách đã được kiểm tra mà bạn không thể bỏ qua
Khi bạn muốn cài đặt Windows 10 từ USB, điều này không chỉ giúp bạn dễ dàng mang theo hệ điều hành này mà còn tiết kiệm không gian lưu trữ trên đĩa cứng. Việc chuẩn bị một USB cài đặt Windows 10 đúng cách sẽ đảm bảo quá trình cài đặt diễn ra suôn sẻ và nhanh chóng. Dưới đây là một số bước cơ bản và lưu ý quan trọng để bạn có thể tự thực hiện việc này một cách dễ dàng.
Địa chỉ chính thức::88lucky.com
Tiêu đề: Hướng dẫn cài Windows 10 bằng USB – Phiên bản V4.7.4
Hướng dẫn cài Windows 10 bằng USB – Phiên bản V4.7.4
Chắc chắn rằng bạn đã có một USB tốt với dung lượng ít nhất là 16GB để cài đặt Windows 10 V4.7.4. Dưới đây là các bước chi tiết để giúp bạn thực hiện việc này một cách dễ dàng và nhanh chóng.
1. Chuẩn bị USB và phần mềm
Trước khi bắt đầu, hãy chắc chắn rằng USB của bạn không chứa bất kỳ dữ liệu quan trọng nào, vì quá trình cài đặt sẽ xóa tất cả các dữ liệu hiện có. Bạn cũng cần chuẩn bị phần mềm để tạo USB boot. Một số phần mềm phổ biến bao gồm Windows Media Creation Tool và Rufus.
2. Tải xuống và cài đặt phần mềm tạo USB
Truy cập vào trang web chính thức của Microsoft để tải xuống Windows Media Creation Tool. Chọn phiên bản tương thích với hệ thống của bạn và bắt đầu quá trình cài đặt. Sau khi cài đặt, mở ứng dụng này và làm theo các hướng dẫn trên màn hình.
Nếu bạn muốn sử dụng Rufus, hãy tải xuống từ trang web chính thức của nó. Sau đó, chạy tệp thiết lập và làm theo hướng dẫn để cài đặt phần mềm.
3. Chọn tệp ISO Windows 10 V4.7.4
Sau khi phần mềm được cài đặt, bạn sẽ cần một tệp ISO của Windows 10 V4.7.4. Bạn có thể tải tệp ISO này từ trang web Microsoft hoặc từ các nguồn tin cậy khác. Lưu ý rằng bạn nên kiểm tra mã số sản phẩm hoặc ключ kích hoạt của mình trước khi tải xuống.
4. Chạy phần mềm và tạo USB
Kết nối USB vào máy tính và mở ứng dụng tạo USB của bạn (Windows Media Creation Tool hoặc Rufus). Trong ứng dụng Rufus, bạn sẽ cần chọn tệp ISO bạn đã tải xuống. Chọn USB và nhấn “Start” để bắt đầu quá trình tạo USB boot. Đừng rút ra USB trong khi quá trình này đang diễn ra.
5. Cấu hình USB
Khi quá trình tạo USB hoàn tất, bạn có thể cấu hình USB để khởi động từ nó. Trên máy tính của bạn, vào BIOS hoặc UEFI để thay đổi thứ tự khởi động. Đảm bảo rằng USB boot được đặt ở trên đầu danh sách các thiết bị khởi động.
6. Khởi động máy tính từ USB
Tắt máy tính và khởi động lại bằng cách nhấn phím khởi động từ (thường là F2, F10, Del hoặc Esc). Lưu ý phím này có thể thay đổi tùy thuộc vào thương hiệu của máy tính. Khi máy tính bắt đầu khởi động, chọn USB từ danh sách các thiết bị khởi động.
7. Cài đặt Windows 10 từ USB
Sau khi máy tính khởi động từ USB, bạn sẽ được hướng dẫn qua các bước cài đặt Windows 10. Làm theo các hướng dẫn trên màn hình để cài đặt hệ điều hành mới. Bạn có thể chọn các tùy chọn như giữ dữ liệu, xóa toàn bộ đĩa cứng hoặc tạo phân vùng mới.
8. Kết thúc và kiểm tra hệ điều hành
Sau khi quá trình cài đặt hoàn tất, bạn sẽ được yêu cầu khởi động lại máy tính. Sau khi khởi động lại, máy tính của bạn sẽ chạy hệ điều hành Windows 10. Hãy kiểm tra xem hệ điều hành có chạy không và tất cả các ứng dụng và driver cần thiết có hoạt động tốt không.
Lưu ý và Lời khuyên
- Luôn sao lưu dữ liệu quan trọng trước khi cài đặt lại hệ điều hành.
- Nếu bạn gặp phải bất kỳ vấn đề nào trong quá trình cài đặt, hãy kiểm tra lại các bước và đảm bảo rằng USB của bạn đã được tạo đúng cách.
- Nếu bạn không quen thuộc với các bước cài đặt, có thể tham khảo thêm tài liệu hướng dẫn chi tiết hoặc tìm kiếm các video hướng dẫn trên YouTube.

Mục đích và Lợi ích: Tại sao nên cài Windows 10 qua USB?
Cài đặt Windows 10 qua USB có nhiều lợi ích và mục đích quan trọng mà bạn nên biết. Dưới đây là một số lý do chính:
-
Thích hợp cho máy tính không có CD/DVD:Nhiều máy tính hiện đại không còn khe cắm CD/DVD, đặc biệt là các laptop. Việc cài đặt Windows 10 qua USB là giải pháp hoàn hảo cho những thiết bị này, giúp bạn dễ dàng cài đặt hệ điều hành mà không cần phụ thuộc vào thiết bị đọc ghi này.
-
Giao diện thân thiện và dễ sử dụng:Các phần mềm tạo USB cài đặt Windows thường đi kèm với giao diện dễ hiểu, giúp bạn dễ dàng thực hiện các bước cài đặt mà không cần phải có kiến thức kỹ thuật chuyên sâu.
-
Cài đặt nhanh chóng và hiệu quả:So với việc cài đặt từ CD/DVD, việc cài đặt qua USB thường diễn ra nhanh hơn nhiều. Điều này giúp bạn tiết kiệm thời gian và công sức, đặc biệt là khi bạn cần cài đặt hệ điều hành cho nhiều máy tính cùng một lúc.
-
Dễ dàng sao chép và chia sẻ:Một USB cài đặt Windows 10 có thể dễ dàng sao chép và chia sẻ với người khác. Bạn có thể tạo một USB cài đặt và mang theo bên mình, sẵn sàng sử dụng khi cần thiết.
-
Tối ưu hóa cho các hệ thống mới:Windows 10 được thiết kế để hoạt động tốt trên nhiều loại phần cứng khác nhau, từ các hệ thống mới nhất đến các hệ thống cũ hơn. Việc cài đặt qua USB giúp hệ điều hành có thể tối ưu hóa hiệu suất trên các thiết bị này.
-
Bảo mật và tiện lợi:Khi bạn cài đặt Windows 10 qua USB, bạn có thể dễ dàng sao lưu và khôi phục lại hệ điều hành trong trường hợp gặp sự cố. Điều này giúp bạn bảo vệ dữ liệu cá nhân và đảm bảo rằng hệ thống của bạn luôn hoạt động ổn định.
-
Tùy chỉnh và nâng cấp dễ dàng:Việc cài đặt qua USB cho phép bạn dễ dàng tùy chỉnh các tùy chọn cài đặt, chẳng hạn như chọn ngôn ngữ, khu vực, và các thành phần cần thiết. Điều này cũng giúp bạn dễ dàng nâng cấp lên các phiên bản Windows mới hơn trong tương lai.
-
Khả năng di động cao:Một USB cài đặt Windows 10 có thể dễ dàng mang theo bên mình, giúp bạn có thể cài đặt hệ điều hành trên bất kỳ máy tính nào mà không cần phải mang theo nhiều thiết bị khác.
-
Tiết kiệm chi phí:Việc cài đặt Windows 10 qua USB không yêu cầu bạn phải mua thêm phần cứng như CD/DVD, giúp bạn tiết kiệm chi phí trong quá trình cài đặt.
-
Tăng cường bảo mật dữ liệu:Sử dụng USB để cài đặt Windows 10 giúp bạn tránh được việc sao chép dữ liệu quan trọng lên đĩa CD/DVD, từ đó giảm nguy cơ mất mát hoặc bị truy cập trái phép.
Những lợi ích trên cho thấy việc cài đặt Windows 10 qua USB là một lựa chọn thông minh và hiệu quả. Không chỉ giúp bạn tiết kiệm thời gian và công sức, mà còn mang lại nhiều lợi ích khác trong quá trình cài đặt và sử dụng hệ điều hành.

Yêu cầu Cần thiết: Các vật liệu và phần mềm cần chuẩn bị
Để cài đặt Windows 10 qua USB, bạn cần chuẩn bị đầy đủ các vật liệu và phần mềm sau:
-
USB Flash Drive: Một chiếc USB flash drive có dung lượng tối thiểu là 16GB. Nếu bạn muốn cài đặt phiên bản Windows 10 Pro, dung lượng USB cần ít nhất 32GB để đảm bảo quá trình cài đặt diễn ra suôn sẻ.
-
Tệp ISO Windows 10 V4.7.4: Bạn cần tải về tệp ISO của Windows 10 phiên bản V4.7.4 từ trang web chính thức của Microsoft hoặc từ các nguồn tin cậy khác. Tệp này sẽ được sử dụng để tạo USB bootable.
-
Phần mềm tạo USB bootable: Có nhiều phần mềm tạo USB bootable khác nhau, nhưng một số phần mềm phổ biến và dễ sử dụng bao gồm:
- Rufus: Một công cụ đơn giản và mạnh mẽ, hỗ trợ nhiều định dạng USB và tệp ISO.
- Windows Media Creation Tool: Công cụ chính thức từ Microsoft để tạo USB bootable cho Windows 10.
- Universal USB Installer: Một công cụ linh hoạt, hỗ trợ nhiều hệ điều hành khác nhau.
-
Máy tính hoặc laptop: Bạn cần một máy tính hoặc laptop có khả năng khởi động từ USB. Để kiểm tra xem máy tính của bạn có hỗ trợ này hay không, bạn có thể vào BIOS hoặc UEFI và tìm tùy chọn Boot từ USB.
-
PIN hoặc mật khẩu BIOS/UEFI: Một số máy tính yêu cầu bạn nhập PIN hoặc mật khẩu để truy cập vào BIOS hoặc UEFI. Nếu bạn không biết mật khẩu, bạn có thể tìm hướng dẫn cụ thể cho từng model máy tính của bạn.
-
Công cụ tạo phân vùng (nếu cần): Nếu bạn muốn phân vùng đĩa cứng trước khi cài đặt Windows 10, bạn có thể sử dụng công cụ tạo phân vùng trong Windows (Disk Management) hoặc các công cụ khác như GParted.
-
Tai nghe hoặc loa: Để nghe hướng dẫn hoặc thông báo từ hệ điều hành trong quá trình cài đặt, bạn cần một tai nghe hoặc loa.
-
Nguồn điện: Đảm bảo rằng máy tính của bạn có nguồn điện ổn định để quá trình cài đặt không bị gián đoạn.
-
Tài liệu hướng dẫn: Hãy chuẩn bị một tài liệu hoặc ghi chú ngắn gọn về các bước cần thực hiện, để bạn có thể dễ dàng theo dõi và thực hiện các bước khi cần thiết.
-
Thẻ nhớ hoặc đĩa CD/DVD (nếu cần): Nếu máy tính của bạn không hỗ trợ khởi động từ USB, bạn có thể cần một thẻ nhớ hoặc đĩa CD/DVD để cài đặt Windows 10.
-
Công cụ sao lưu dữ liệu (nếu cần): Trước khi cài đặt Windows 10, hãy sao lưu tất cả dữ liệu quan trọng của bạn để tránh mất mát dữ liệu không mong muốn.
-
Tài liệu hướng dẫn cài đặt Windows 10: Hãy chuẩn bị tài liệu hướng dẫn chi tiết về cách cài đặt Windows 10, để bạn có thể làm theo từng bước một cách chính xác.
Bằng cách chuẩn bị đầy đủ các vật liệu và phần mềm trên, bạn sẽ có thể bắt đầu quá trình cài đặt Windows 10 qua USB một cách nhanh chóng và dễ dàng.

Bước 1: Chuẩn bị USB và phần mềm
Để cài đặt Windows 10 qua USB, bạn cần chuẩn bị một số vật liệu và phần mềm sau:
-
USB Flash Drive: Bạn cần một USB flash drive có dung lượng tối thiểu là 8GB. Tuy nhiên, nếu bạn muốn cài đặt phiên bản Windows 10 64-bit, tốt nhất là chọn một USB có dung lượng ít nhất 16GB để đảm bảo có đủ không gian lưu trữ.
-
Tệp ISO Windows 10 V4.7.4: Bạn cần tải xuống tệp ISO của Windows 10 phiên bản V4.7.4 từ trang web chính thức của Microsoft hoặc từ các nguồn tin cậy khác. Tệp ISO này sẽ được sử dụng để tạo đĩa boot từ USB.
-
Phần mềm tạo USB boot: Để tạo USB boot, bạn cần sử dụng một phần mềm có thể tạo đĩa boot từ tệp ISO. Một số phần mềm phổ biến mà bạn có thể sử dụng bao gồm:
- ** Rufus**: Đây là một phần mềm miễn phí và dễ sử dụng, hỗ trợ tạo USB boot từ nhiều hệ điều hành khác nhau, bao gồm Windows, Linux và macOS.
- Windows Media Creation Tool: Phần mềm này do Microsoft cung cấp, chuyên dùng để tạo USB boot từ tệp ISO Windows.
- Universal USB Installer: Một công cụ khác giúp bạn tạo USB boot từ tệp ISO của nhiều hệ điều hành khác nhau.
-
USB Flash Drive đã được format: Trước khi tạo USB boot, bạn cần chắc chắn rằng USB flash drive đã được format lại. Bạn có thể format USB bằng các công cụ tích hợp trong hệ điều hành Windows như Disk Management hoặc bằng các phần mềm thứ ba như EaseUS Partition Master.
-
Máy tính có khả năng khởi động từ USB: Để khởi động từ USB và cài đặt Windows 10, máy tính của bạn cần hỗ trợ tính năng khởi động từ USB. Bạn có thể kiểm tra điều này bằng cách vào BIOS hoặc UEFI của máy tính. Nếu không hỗ trợ, bạn có thể cần điều chỉnh cài đặt khởi động để ưu tiên USB.
-
Kết nối mạng: Nếu bạn không muốn cài đặt Windows 10 mà không có kết nối mạng, hãy đảm bảo rằng máy tính của bạn có thể kết nối với mạng Wi-Fi hoặc mạng LAN để tải các tệp cần thiết.
-
Phần mềm diệt virus: Trước khi bắt đầu quá trình tạo USB boot, hãy chắc chắn rằng bạn đã chạy phần mềm diệt virus để đảm bảo USB không bị nhiễm virus hoặc phần mềm độc hại.
-
Lưu trữ dữ liệu quan trọng: Trước khi tạo USB boot, hãy sao lưu tất cả dữ liệu quan trọng trên USB flash drive, vì quá trình tạo USB boot sẽ xóa toàn bộ dữ liệu trên đó.
-
Sử dụng tệp ISO đúng phiên bản: Đảm bảo rằng bạn đang sử dụng tệp ISO Windows 10 phiên bản V4.7.4 phù hợp với hệ thống phần cứng của máy tính bạn. Nếu bạn sử dụng phiên bản không tương thích, có thể gặp lỗi trong quá trình cài đặt.
-
Đọc hướng dẫn kỹ lưỡng: Đọc kỹ hướng dẫn của phần mềm tạo USB boot và đảm bảo rằng bạn hiểu từng bước trước khi bắt đầu quá trình. Điều này sẽ giúp bạn tránh được những lỗi không mong muốn trong quá trình tạo USB boot.

Bước 2: Tải xuống và cài đặt phần mềm tạo USB
Để tạo USB cài đặt Windows 10 V4.7.4, bạn cần tải xuống và cài đặt phần mềm tạo USB. Dưới đây là các bước cụ thể mà bạn cần thực hiện:
-
Chọn phần mềm tạo USB:Trước tiên, bạn cần chọn một phần mềm tạo USB để cài đặt Windows 10. Có nhiều phần mềm nổi tiếng như Rufus, Windows USB/DVD Download Tool, hoặcbalenaEtcher. Mỗi phần mềm có những ưu điểm và nhược điểm riêng, nhưng chúng đều có thể hoàn thành công việc.
-
Tải xuống phần mềm:
- Rufus: Truy cập trang web chính thức của Rufus tại rufus.ie và nhấn vào nút “Download” để tải xuống phiên bản mới nhất.
- Windows USB/DVD Download Tool: Truy cập trang web chính thức của Microsoft tại Microsoft Store và tải xuống phần mềm này.
- balenaEtcher: Truy cập trang web chính thức của balenaEtcher tại balena.io/etcher và tải xuống phiên bản phù hợp với hệ điều hành của bạn.
- Cài đặt phần mềm:Sau khi tải xuống, bạn cần cài đặt phần mềm vào máy tính của mình. Dưới đây là cách cài đặt từng phần mềm:
- Rufus: Sau khi tải xuống, nhấn đúp vào tệp cài đặt Rufus để bắt đầu quá trình cài đặt. Theo dõi hướng dẫn trên màn hình để hoàn tất quá trình cài đặt.
- Windows USB/DVD Download Tool: Sau khi tải xuống, nhấn đúp vào tệp cài đặt và nhấn “Install” để bắt đầu cài đặt. Sau khi hoàn tất, nhấn “Finish” để kết thúc quá trình cài đặt.
- balenaEtcher: Sau khi tải xuống, nhấn đúp vào tệp cài đặt và nhấn “Open” để bắt đầu quá trình cài đặt. Theo dõi hướng dẫn trên màn hình để hoàn tất quá trình cài đặt.
- Kiểm tra phiên bản phần mềm:Trước khi bắt đầu tạo USB, hãy kiểm tra phiên bản phần mềm để đảm bảo rằng bạn đang sử dụng phiên bản mới nhất. Điều này sẽ giúp đảm bảo rằng phần mềm hoạt động tốt và không có lỗi.
- Rufus: Mở Rufus và kiểm tra phiên bản phần mềm bằng cách nhấn vào biểu tượng bánh răng ở góc trên bên phải và chọn “About”.
- Windows USB/DVD Download Tool: Phiên bản phần mềm sẽ được hiển thị khi bạn mở phần mềm.
- balenaEtcher: Phiên bản phần mềm sẽ được hiển thị khi bạn mở phần mềm.
-
Chuẩn bị USB:Trước khi tạo USB, hãy đảm bảo rằng USB của bạn đã được format lại để chuẩn bị cho quá trình cài đặt. Bạn có thể sử dụng các công cụ như Windows Disk Management hoặc DiskPart để format USB.
-
Chuẩn bị tệp ISO Windows 10 V4.7.4:Bạn cần tải xuống tệp ISO của Windows 10 V4.7.4 từ trang web chính thức của Microsoft hoặc từ các nguồn đáng tin cậy khác. Sau khi tải xuống, bạn sẽ cần giải nén tệp ISO để có thể sử dụng nó để tạo USB.
-
Kết nối USB và chạy phần mềm:Kết nối USB vào máy tính và mở phần mềm tạo USB mà bạn đã cài đặt. Đảm bảo rằng USB đã được chọn trong danh sách các thiết bị có thể ghi.
-
Chọn tệp ISO và bắt đầu tạo USB:Trong phần mềm tạo USB, chọn tệp ISO của Windows 10 V4.7.4 mà bạn đã tải xuống và giải nén. Nhấn nút “Start” hoặc “Begin” để bắt đầu quá trình tạo USB.
-
Chờ đợi quá trình hoàn tất:Quá trình tạo USB có thể mất một tùy thuộc vào tốc độ của USB và phần mềm. Đừng rời khỏi máy tính trong khi quá trình đang diễn ra.
-
Kiểm tra USB:Sau khi quá trình hoàn tất, hãy kiểm tra USB để đảm bảo rằng nó đã được tạo thành công. Bạn có thể kiểm tra bằng cách mở phần mềm và kiểm tra xem USB có xuất hiện trong danh sách thiết bị không.
-
Kết thúc:Khi bạn đã hoàn tất việc tạo USB, bạn có thể tắt phần mềm và rút USB ra khỏi máy tính. Bây giờ, bạn đã có một USB cài đặt Windows 10 V4.7.4 sẵn sàng để sử dụng.

Bước 3: Chọn tệp ISO Windows 10 V4.7.4
Để tạo USB cài đặt Windows 10 V4.7.4, bạn cần phải chọn đúng tệp ISO chính xác. Dưới đây là các bước và lưu ý quan trọng khi chọn tệp ISO:
-
Tìm kiếm và xác định nguồn tệp ISO chính xác: Trước hết, bạn cần tìm nguồn tải xuống tệp ISO Windows 10 V4.7.4 đáng tin cậy. Bạn có thể tìm thấy chúng trên trang web chính thức của Microsoft hoặc từ các trang web chia sẻ phần mềm khác. Đảm bảo rằng nguồn bạn chọn là uy tín để tránh các tệp ISO bị lỗi hoặc bị nhiễm độc.
-
Kiểm tra phiên bản Windows 10 V4.7.4: Một số phiên bản Windows 10 có thể không tương thích với phần mềm tạo USB. Hãy kiểm tra kỹ phiên bản Windows 10 V4.7.4 bạn cần cài đặt. Nếu bạn không chắc chắn, hãy tham khảo hướng dẫn từ Microsoft hoặc trang web cung cấp tệp ISO.
-
Tải xuống tệp ISO: Sau khi đã xác định được phiên bản đúng, bạn có thể bắt đầu tải xuống tệp ISO. Đảm bảo rằng bạn tải xuống đúng tệp ISO cho Windows 10 V4.7.4 và không bị lỗi hoặc bị rào cản nào.
-
Kiểm tra tính toàn vẹn của tệp ISO: Một khi bạn đã tải xuống tệp ISO, hãy kiểm tra tính toàn vẹn của nó để đảm bảo rằng không có lỗi nào trong quá trình tải xuống. Bạn có thể sử dụng các công cụ kiểm tra tính toàn vẹn như HashCheck, WinRAR, hoặc các công cụ khác để kiểm tra tệp ISO.
-
Chọn đúng định dạng tệp ISO: Tệp ISO có thể có các định dạng khác nhau như ISO, IMG, hoặc BIN. Đảm bảo rằng bạn chọn đúng định dạng mà phần mềm tạo USB của bạn hỗ trợ. Nếu không chắc chắn, bạn có thể kiểm tra hướng dẫn của phần mềm hoặc trang web cung cấp tệp ISO.
-
Lưu ý về quyền truy cập và quyền sở hữu: Trước khi chọn tệp ISO, hãy đảm bảo rằng bạn có quyền truy cập và quyền sở hữu hợp pháp đối với tệp này. Việc sử dụng tệp ISO không hợp pháp có thể vi phạm các điều khoản sử dụng của Microsoft và có thể dẫn đến các vấn đề pháp lý.
-
Sao chép tệp ISO vào máy tính: Sau khi đã kiểm tra tính toàn vẹn và đảm bảo rằng bạn có quyền sở hữu tệp ISO, hãy sao chép nó vào máy tính của bạn. Bạn có thể lưu tệp ISO vào thư mục nào đó dễ nhớ để dễ dàng truy cập sau này.
-
Kiểm tra kích thước tệp ISO: Tệp ISO Windows 10 V4.7.4 thường có kích thước lớn. Đảm bảo rằng máy tính của bạn có đủ dung lượng để lưu tệp này. Nếu không, bạn có thể cần phải sử dụng USB có dung lượng lớn hơn.
-
Chọn đúng phiên bản hệ điều hành: Nếu có nhiều phiên bản Windows 10 khác nhau, hãy chọn phiên bản phù hợp với nhu cầu của bạn. Ví dụ: Windows 10 Home, Windows 10 Pro, hoặc Windows 10 Enterprise. Điều này sẽ đảm bảo rằng hệ điều hành bạn cài đặt sẽ hoạt động tốt với phần cứng của máy tính.
-
Lưu ý về các bản cập nhật: Một số phiên bản Windows 10 có thể yêu cầu các bản cập nhật nhất định để hoạt động đúng cách. Hãy kiểm tra và cài đặt các bản cập nhật này trước khi tạo USB cài đặt.
-
Tạo bản sao lưu: Trước khi tiến hành tạo USB cài đặt, hãy tạo bản sao lưu các dữ liệu quan trọng trên máy tính của bạn. Việc tạo USB có thể xóa sạch dữ liệu trên USB, và bạn không muốn mất đi các tệp quan trọng.
-
Chuẩn bị phần mềm tạo USB: Trước khi chọn tệp ISO, hãy đảm bảo rằng bạn đã tải xuống và cài đặt phần mềm tạo USB. Một số phần mềm phổ biến như Rufus, Windows USB/DVD Download Tool, hoặcbalenaEtcher. Đảm bảo rằng phần mềm này tương thích với hệ điều hành Windows 10 V4.7.4.
-
Kiểm tra phần mềm tạo USB: Trước khi tạo USB, hãy kiểm tra phần mềm tạo USB để đảm bảo rằng nó hoạt động đúng cách. Bạn có thể thử tạo USB với một tệp ISO khác trước khi sử dụng tệp ISO Windows 10 V4.7.4.
-
Chọn đúng tệp ISO trong phần mềm tạo USB: Sau khi đã cài đặt phần mềm tạo USB, mở phần mềm và chọn tệp ISO Windows 10 V4.7.4 mà bạn đã tải xuống. Đảm bảo rằng bạn chọn đúng tệp ISO để tránh các lỗi không mong muốn.
-
Chuẩn bị USB: Trước khi tạo USB, hãy đảm bảo rằng USB của bạn đã được chuẩn bị kỹ lưỡng. Điều này bao gồm xóa sạch dữ liệu trên USB hoặc tạo một đĩa rỗng. Nếu bạn không chắc chắn, bạn có thể sử dụng phần mềm tạo USB để xóa sạch dữ liệu trên USB.
-
Kiểm tra dung lượng USB: Đảm bảo rằng dung lượng USB của bạn đủ lớn để chứa tệp ISO Windows 10 V4.7.4. Nếu dung lượng USB không đủ, bạn có thể cần phải sử dụng USB có dung lượng lớn hơn.
-
Chuẩn bị phần cứng: Trước khi bắt đầu tạo USB, hãy đảm bảo rằng phần cứng của máy tính của bạn hoạt động đúng cách. Điều này bao gồm các thiết bị lưu trữ, phần cứng mạng, và các thiết bị khác.
-
Kiểm tra kết nối USB: Đảm bảo rằng USB của bạn được kết nối đúng cách với máy tính. Nếu USB của bạn không được nhận diện, hãy kiểm tra kết nối và thử kết nối USB vào một cổng USB khác.
-
Chuẩn bị phần mềm di động: Nếu bạn đang sử dụng phần mềm di động để tạo USB, hãy đảm bảo rằng phần mềm này đã được cài đặt và hoạt động đúng cách trên thiết bị di động của bạn.
-
Chuẩn bị tài liệu hướng dẫn: Trước khi bắt đầu tạo USB, hãy chuẩn bị tài liệu hướng dẫn hoặc video hướng dẫn. Điều này sẽ giúp bạn dễ dàng theo dõi các bước và tránh các lỗi không mong muốn.
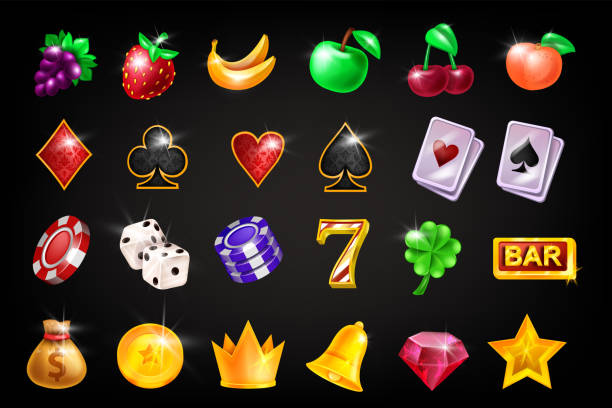
Bước 4: Chạy phần mềm và tạo USB
Để tạo USB boot để cài đặt Windows 10 V4.7.4, bạn cần phải thực hiện các bước sau. Dưới đây là hướng dẫn cụ thể về cách chạy phần mềm và tạo USB từ tệp ISO.
-
Kết nối USB với máy tính: Trước tiên, hãy kết nối USB với máy tính của bạn. Đảm bảo rằng USB không chứa bất kỳ dữ liệu quan trọng nào, vì quá trình tạo USB sẽ xóa sạch tất cả dữ liệu trên nó.
-
Chọn phần mềm tạo USB: Có nhiều phần mềm khác nhau để tạo USB boot, nhưng một số phần mềm phổ biến và dễ sử dụng bao gồm Rufus, Windows Media Creation Tool và Windows USB/DVD Download Tool. Bạn có thể chọn bất kỳ phần mềm nào mà bạn cảm thấy thoải mái sử dụng.
-
Tải xuống phần mềm: Nếu bạn chưa có phần mềm tạo USB, hãy tải xuống từ trang web chính thức hoặc một nguồn đáng tin cậy. Đảm bảo rằng bạn tải xuống phiên bản mới nhất của phần mềm để đảm bảo tính tương thích và bảo mật.
-
Chạy phần mềm: Sau khi tải xuống, mở phần mềm tạo USB mà bạn đã chọn. Nếu bạn sử dụng Rufus, ứng dụng sẽ tự động mở ra và hiển thị các tùy chọn.
-
Chọn tệp ISO: Trong phần mềm, bạn sẽ thấy một mục để chọn tệp ISO. Nhấp vào mục này và chọn tệp ISO của Windows 10 V4.7.4 mà bạn đã tải xuống trước đó. Bạn có thể tìm thấy tệp ISO này trên trang web Microsoft hoặc từ các nguồn khác.
-
Chọn USB: Trong phần mềm, bạn sẽ thấy danh sách các thiết bị USB kết nối với máy tính của bạn. Chọn USB mà bạn muốn tạo thành USB boot. Đảm bảo rằng bạn đã kết nối đúng USB, vì quá trình này sẽ xóa sạch tất cả dữ liệu trên USB.
-
Chọn chế độ tạo USB: Một số phần mềm sẽ cung cấp các tùy chọn chế độ tạo USB. Bạn có thể chọn chế độ “MBR (Master Boot Record)” hoặc “GPT (GUID Partition Table)” tùy thuộc vào phân vùng của đĩa cứng trong máy tính của bạn. Hầu hết các máy tính hiện đại sử dụng GPT, nhưng nếu bạn không chắc chắn, hãy chọn MBR.
-
Chạy quá trình tạo USB: Sau khi đã chọn tệp ISO và USB, hãy nhấp vào nút “Start” hoặc “Create” để bắt đầu quá trình tạo USB. Một thông báo sẽ xuất hiện để xác nhận rằng bạn muốn xóa dữ liệu trên USB. Nhấp vào “Yes” để xác nhận.
-
Chờ đợi: Quá trình tạo USB có thể mất một khoảng thời gian, tùy thuộc vào tốc độ USB và máy tính của bạn. Bạn nên chờ đợi cho đến khi quá trình hoàn tất. Một số phần mềm sẽ hiển thị tiến trình của quá trình tạo USB.
-
Kiểm tra USB: Sau khi quá trình tạo USB hoàn tất, hãy kiểm tra USB để đảm bảo rằng tệp ISO đã được sao chép thành công. Bạn có thể mở USB và tìm thấy các tệp hệ điều hành Windows 10 trong thư mục “Sources”.
-
Khởi động từ USB: Bây giờ, bạn đã có một USB boot với Windows 10 V4.7.4. Để cài đặt hệ điều hành từ USB, bạn cần khởi động máy tính từ USB. Điều này có thể được thực hiện bằng cách vào BIOS hoặc UEFI của máy tính và thay đổi thứ tự khởi động để USB được ưu tiên.
-
Cài đặt Windows 10: Sau khi khởi động từ USB, bạn sẽ được hướng dẫn qua các bước cài đặt Windows 10. Đảm bảo rằng bạn đã chọn các tùy chọn phù hợp và làm theo hướng dẫn trên màn hình.
-
Hoàn tất cài đặt: Một khi quá trình cài đặt hoàn tất, bạn sẽ được yêu cầu khởi động lại máy tính. Sau khi khởi động lại, máy tính của bạn sẽ chạy hệ điều hành Windows 10 V4.7.4 mà bạn đã cài đặt từ USB.
-
Kết luận: Quá trình tạo USB boot và cài đặt Windows 10 từ USB có thể phức tạp đối với những người mới bắt đầu, nhưng với hướng dẫn chi tiết và các bước rõ ràng, bạn có thể dễ dàng thực hiện được. Chúc bạn thành công!

Bước 5: Cấu hình USB
Bạn cần đảm bảo rằng USB của bạn được cấu hình chính xác để có thể khởi động và cài đặt Windows 10 từ đó. Dưới đây là các bước chi tiết để cấu hình USB một cách đúng cách:
-
Kiểm tra và xác định loại USB: Trước khi bắt đầu, hãy kiểm tra USB của bạn xem có hỗ trợ tính năng UEFI Boot hay không. Điều này rất quan trọng để USB có thể khởi động được từ phần cứng của máy tính. Bạn có thể kiểm tra điều này bằng cách gõ “msinfo32” vào hộp thoại Run (Windows + R) và kiểm tra phần “System Boot Device”.
-
Vô hiệu hóa Secure Boot: Nếu máy tính của bạn đã bật tính năng Secure Boot, bạn cần vô hiệu hóa nó để USB có thể khởi động được. Điều này thường được thực hiện thông qua BIOS hoặc UEFI. Để vào BIOS hoặc UEFI, bạn cần khởi động máy tính và nhấn phím điều khiển tương ứng (thường là F2, Del, F12 hoặc Esc) khi màn hình bắt đầu khởi động.
-
Cấu hình boot từ USB: Một khi bạn đã vào BIOS hoặc UEFI, bạn sẽ thấy một số tab và menu. Tìm đến tab “Boot” hoặc “Boot Options” và chọn “Boot Device Priority” hoặc tương tự. Dưới đây là các bước cụ thể:
- Chọn USB của bạn từ danh sách thiết bị khởi động.
- Sắp xếp USB lên trên đầu danh sách thiết bị khởi động để máy tính tự động khởi động từ USB.
- Đảm bảo rằng không có thiết bị nào khác trong danh sách này có quyền khởi động trước USB.
- Thiết lập phân vùng: Một số USB có thể yêu cầu bạn thiết lập phân vùng để có thể khởi động. Dưới đây là các bước cơ bản để phân vùng USB:
- Tìm tab “Advanced” hoặc “Drive Options”.
- Chọn USB của bạn từ danh sách thiết bị.
- Sử dụng các công cụ trong tab này để tạo một phân vùng mới và cấu hình nó cho khởi động.
- Đảm bảo rằng phân vùng này có hệ điều hành khởi động và có thể đọc được bởi BIOS hoặc UEFI.
- Xác nhận cấu hình và thoát: Sau khi hoàn tất cấu hình, hãy thoát khỏi BIOS hoặc UEFI và khởi động lại máy tính. Dưới đây là các bước để thoát ra:
- Chọn “Exit” hoặc “Exit Save Changes”.
- Xác nhận việc muốn thoát và lưu các thay đổi nếu được yêu cầu.
-
Kiểm tra cấu hình lại: Sau khi khởi động lại, hãy kiểm tra xem máy tính có khởi động từ USB hay không. Nếu không, hãy kiểm tra lại BIOS hoặc UEFI để đảm bảo rằng USB được đặt đúng thứ tự và không có lỗi nào trong cấu hình.
-
Đặt lại BIOS hoặc UEFI nếu cần thiết: Nếu máy tính vẫn không khởi động từ USB, bạn có thể cần phải đặt lại BIOS hoặc UEFI về cài đặt mặc định. Điều này thường có thể thực hiện bằng cách xóa CMOS (Clear CMOS) hoặc cài đặt lại BIOS từ USB.
-
Cập nhật BIOS hoặc UEFI: Nếu bạn đang gặp vấn đề với BIOS hoặc UEFI, bạn có thể cần phải cập nhật phần mềm này lên phiên bản mới hơn. Điều này có thể giúp giải quyết các lỗi tương thích và cải thiện khả năng khởi động từ USB.
-
Kiểm tra phần mềm tạo USB: Đảm bảo rằng phần mềm bạn sử dụng để tạo USB có hỗ trợ tất cả các tính năng cần thiết. Nếu cần thiết, hãy tìm và tải xuống phiên bản mới hơn của phần mềm này.
-
Chuẩn bị lại USB: Nếu tất cả các bước trên đều đã thực hiện mà vẫn không thành công, bạn có thể cần phải chuẩn bị lại USB từ đầu. Đảm bảo rằng USB không bị hỏng và có đủ dung lượng để chứa tệp ISO của Windows 10.
Bằng cách tuân thủ các bước trên, bạn sẽ có thể cấu hình USB của mình để khởi động và cài đặt Windows 10 một cách thành công.

Bước 6: Khởi động máy tính từ USB
Bạn cần khởi động máy tính từ USB để cài đặt Windows 10 V4.7.4. Dưới đây là các bước cụ thể để thực hiện điều này:
-
Kết nối USB vào máy tính: Đảm bảo rằng USB của bạn đã được kết nối vào cổng USB trên máy tính. Nếu không có cổng USB, bạn có thể sử dụng bộ điều hợp USB sang USB Type-C hoặc cổng kết nối khác phù hợp.
-
Vào BIOS hoặc UEFI: Tùy thuộc vào loại bo mạch chủ của bạn, bạn sẽ cần vào BIOS hoặc UEFI để cấu hình khởi động từ USB. Khi máy tính của bạn đang khởi động, bạn sẽ thấy một thông báo trên màn hình yêu cầu bạn nhấn một phím cụ thể (thường là F2, F10, F12, Del hoặc Esc) để truy cập vào BIOS hoặc UEFI.
-
Chọn USB làm thiết bị khởi động: Trong menu BIOS hoặc UEFI, bạn sẽ thấy một phần để chọn thiết bị khởi động. Tìm phần “Boot” hoặc “Boot Options” và chọn “Boot Device Priority” hoặc “Boot Order”. Bạn sẽ thấy danh sách các thiết bị có thể khởi động, bao gồm USB của bạn.
-
Cấu hình USB làm thiết bị khởi động đầu tiên: Sử dụng phím mũi tên lên xuống hoặc phím số để di chuyển USB của bạn lên đầu tiên trong danh sách thiết bị khởi động. Điều này sẽ đảm bảo rằng máy tính của bạn sẽ khởi động từ USB trước tiên.
-
Lưu và thoát BIOS hoặc UEFI: Sau khi cấu hình xong, hãy tìm phần “Save and Exit” hoặc “Exit” và chọn “Save Changes and Exit” để lưu lại các cấu hình và thoát khỏi BIOS hoặc UEFI.
-
Khởi động lại máy tính: Bây giờ, bạn có thể tắt máy tính và khởi động lại nó. Khi máy tính khởi động lại, nó sẽ tự động khởi động từ USB của bạn.
-
Chờ USB khởi động: Khi máy tính khởi động từ USB, bạn sẽ thấy một menu khởi động từ. Điều này có thể là menu của phần mềm tạo USB hoặc menu khởi động từ của Windows 10 ISO. Chờ đợi một lúc để hệ thống tải các tệp cần thiết.
-
Chọn ngôn ngữ và cấu hình hệ thống: Khi menu khởi động từ xuất hiện, bạn sẽ cần chọn ngôn ngữ, khu vực và cấu hình hệ thống. Chọn các tùy chọn phù hợp và nhấn Enter để tiếp tục.
-
Chọn tùy chọn cài đặt: Bạn sẽ được hỏi về tùy chọn cài đặt. Chọn “Install now” để bắt đầu quá trình cài đặt.
-
Chọn tệp ISO Windows 10: Nếu không có tệp ISO được tự động phát hiện, bạn sẽ cần chọn tệp ISO Windows 10 từ USB. Sử dụng phím mũi tên và Enter để chọn “I accept the license terms” và nhấn Next.
-
Chọn phân vùng để cài đặt: Bạn sẽ thấy danh sách các phân vùng trên đĩa cứng. Chọn phân vùng mà bạn muốn cài đặt Windows và nhấn Next.
-
Chờ Windows cài đặt: Quá trình cài đặt sẽ bắt đầu và có thể mất một. Đừng ngắt kết nối USB và hãy chờ đợi cho đến khi Windows hoàn thành cài đặt.
-
Thiết lập mật khẩu và hoàn tất cài đặt: Sau khi Windows cài đặt xong, bạn sẽ cần thiết lập mật khẩu và hoàn tất các bước cuối cùng để hoàn thành quá trình cài đặt.
-
Khởi động lại máy tính: Sau khi hoàn tất các bước cuối cùng, hãy khởi động lại máy tính của bạn. Lần này, máy tính sẽ khởi động từ đĩa cứng của bạn với Windows 10 V4.7.4 đã được cài đặt.
Lưu ý rằng quá trình khởi động từ USB và cài đặt Windows có thể thay đổi tùy thuộc vào phần mềm tạo USB và phiên bản Windows mà bạn đang sử dụng. Nếu gặp khó khăn, hãy tham khảo hướng dẫn chi tiết của phần mềm hoặc tìm kiếm trên internet để có thêm thông tin.
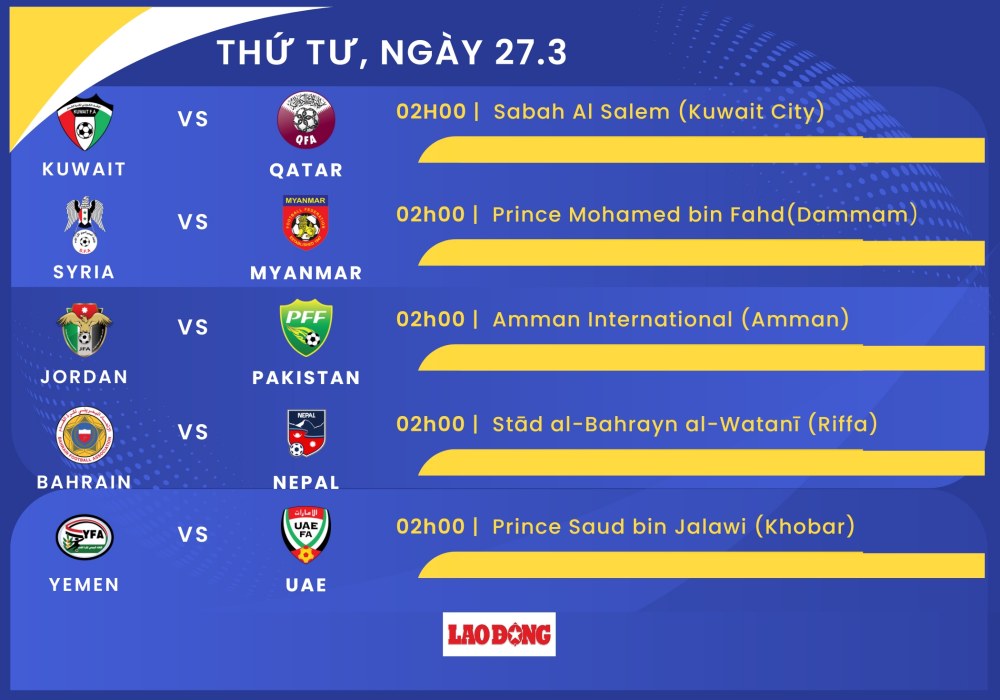
Bước 7: Cài đặt Windows 10 từ USB
Khi bạn đã có USB cài đặt Windows 10 V4.7.4 và đã cấu hình xong, bước tiếp theo là khởi động máy tính từ USB để bắt đầu quá trình cài đặt. Dưới đây là các bước cụ thể để thực hiện điều này:
-
Kết nối USB vào máy tính: Đảm bảo rằng USB của bạn đã được kết nối vào máy tính của bạn. Bạn có thể sử dụng cổng USB 2.0 hoặc USB 3.0 tùy thuộc vào khả năng của máy tính.
-
Vào BIOS hoặc UEFI: Tắt máy tính và khởi động lại. Khi máy tính đang khởi động, bạn cần vào menu BIOS hoặc UEFI để thay đổi thiết lập khởi động. Điều này thường được thực hiện bằng cách nhấn phím F2, F10, Del hoặc Esc tùy thuộc vào loại bo mạch chủ của bạn.
-
Chọn USB làm thiết bị khởi động: Trong menu BIOS hoặc UEFI, bạn sẽ thấy một phần về thiết lập khởi động. Tìm mục “Boot” hoặc “Boot Order” và chọn USB là thiết bị khởi động đầu tiên. Điều này có thể được thực hiện bằng cách chọn USB và nhấn Enter hoặc chọn “Set as first boot device”.
-
Lưu và thoát: Sau khi đã thiết lập USB làm thiết bị khởi động đầu tiên, hãy lưu lại các thay đổi và thoát ra khỏi menu BIOS hoặc UEFI. Thường thì bạn sẽ nhấn F10 để lưu và thoát.
-
Khởi động từ USB: Khi bạn đã thoát khỏi menu BIOS hoặc UEFI, máy tính của bạn sẽ khởi động lại từ USB. Bạn sẽ thấy một menu khởi động từ USB hiển thị các tùy chọn khác nhau.
-
Chọn tùy chọn cài đặt Windows: Trong menu khởi động từ USB, chọn tùy chọn “Install Windows” hoặc tương tự. Điều này sẽ bắt đầu quá trình cài đặt Windows 10 từ USB.
-
Chọn phân vùng cài đặt: Nếu bạn đã có phân vùng cài đặt sẵn, bạn có thể chọn phân vùng đó để cài đặt Windows. Nếu không, bạn có thể tạo phân vùng mới bằng cách chọn phân vùng không có hệ điều hành và chọn “New”.
-
Chọn phân vùng để cài đặt Windows: Chọn phân vùng mà bạn vừa tạo và nhấn Enter để xác nhận. Nếu phân vùng đã có hệ điều hành, bạn có thể chọn “Delete” để xóa nó và tạo phân vùng mới.
-
Chọn tùy chọn cài đặt: Bạn sẽ được hỏi về tùy chọn cài đặt. Chọn “Custom: Install Windows only (advanced)” để cài đặt Windows 10 từ USB.
-
Chọn phân vùng để cài đặt Windows: Chọn phân vùng mà bạn đã chọn để cài đặt Windows và nhấn Next.
-
Bắt đầu quá trình cài đặt: Quá trình cài đặt sẽ bắt đầu. Bạn sẽ thấy các màn hình hiển thị tiến trình cài đặt. Đừng rời khỏi máy tính trong thời gian này.
-
Thiết lập hệ điều hành: Sau khi quá trình cài đặt hoàn tất, bạn sẽ cần thiết lập một số thông tin cơ bản như ngôn ngữ, thời gian và tiền tệ, tên người dùng và mật khẩu. Đảm bảo rằng bạn điền đầy đủ và chính xác các thông tin này.
-
Hoàn thành cài đặt: Khi tất cả các thông tin đã được thiết lập, bạn có thể chọn “Finish” để hoàn thành quá trình cài đặt. Máy tính của bạn sẽ khởi động lại với Windows 10 mới cài đặt.
-
Kiểm tra hệ điều hành: Sau khi khởi động lại, bạn sẽ thấy Windows 10 hoạt động. Kiểm tra tất cả các tính năng và đảm bảo rằng tất cả các thiết bị đều hoạt động đúng cách.
-
Cập nhật và cấu hình hệ điều hành: Cuối cùng, bạn nên cập nhật hệ điều hành và cài đặt các phần mềm cần thiết để đảm bảo rằng Windows 10 của bạn hoạt động tốt nhất.
-
Lưu ý bảo mật: Đảm bảo rằng bạn đã cài đặt các phần mềm bảo mật cần thiết như và firewall để bảo vệ máy tính của bạn khỏi các mối đe dọa mạng.
-
Thư giãn và tận hưởng: Bây giờ, bạn đã hoàn thành việc cài đặt Windows 10 từ USB. Hãy thư giãn và tận hưởng hệ điều hành mới của mình.
-
Hỗ trợ và hướng dẫn: Nếu bạn gặp bất kỳ vấn đề nào trong quá trình cài đặt, đừng ngần ngại tìm kiếm hỗ trợ từ các cộng đồng kỹ thuật hoặc hướng dẫn trực tuyến.
-
Sao lưu dữ liệu: Trước khi cài đặt hệ điều hành mới, hãy sao lưu tất cả dữ liệu quan trọng của bạn để tránh mất mát dữ liệu không mong muốn.
-
Kết luận: Việc cài đặt Windows 10 từ USB không hề khó khăn nếu bạn làm theo các bước một cách cẩn thận. Chúc bạn may mắn và thành công trong quá trình cài đặt!

Bước 8: Kết thúc và kiểm tra hệ điều hành
Sau khi hoàn thành quá trình cài đặt Windows 10 từ USB, bạn cần tiến hành một số bước cuối cùng để đảm bảo hệ điều hành mới của mình hoạt động tốt và không có lỗi nào. Dưới đây là các bước kiểm tra và kết thúc quá trình cài đặt:
-
Kiểm tra hệ điều hành mới: Mở trình duyệt web hoặc chạy một chương trình văn bản như Notepad để xem liệu hệ điều hành Windows 10 đã được cài đặt đúng cách hay chưa. Nếu tất cả các ứng dụng và tính năng cơ bản đều hoạt động bình thường, điều đó có nghĩa là hệ điều hành đã được cài đặt thành công.
-
Kiểm tra phần cứng: Kiểm tra tất cả các phần cứng của máy tính như màn hình, loa, bàn phím, chuột, card mạng, và các thiết bị USB khác để đảm bảo chúng hoạt động ổn định. Bạn có thể kiểm tra bằng cách kết nối và sử dụng chúng để xem có lỗi nào không.
-
Cập nhật Windows: Truy cập vào phần cài đặt hệ điều hành và kiểm tra cập nhật để đảm bảo rằng Windows 10 của bạn có tất cả các phần mềm và drivers cần thiết. Điều này giúp hệ điều hành của bạn luôn được bảo mật và cập nhật.
-
Thiết lập mật khẩu và bảo mật: Đảm bảo rằng bạn đã thiết lập mật khẩu đăng nhập và các tính năng bảo mật khác như Windows Hello hoặc xác thực hai yếu tố để bảo vệ dữ liệu cá nhân của mình.
-
Đặt lại cấu hình mặc định: Nếu bạn muốn reset lại cấu hình mặc định của Windows 10, bạn có thể vào Settings > Update & Security > Recovery và chọn “Reset this PC”. Điều này sẽ giúp bạn loại bỏ các lỗi hoặc vấn đề phát sinh từ việc cài đặt hệ điều hành mới.
-
Kiểm tra phần mềm đã cài đặt: Mở các phần mềm mà bạn đã cài đặt trước khi cài đặt Windows 10 và kiểm tra xem chúng có hoạt động bình thường hay không. Nếu có bất kỳ vấn đề nào, bạn có thể cần tải xuống và cài đặt các bản cập nhật hoặc drivers mới.
-
Tạo điểm khôi phục: Tạo một điểm khôi phục hệ điều hành để trong tương lai, nếu gặp phải bất kỳ vấn đề nào, bạn có thể dễ dàng khôi phục lại hệ điều hành của mình mà không cần phải cài đặt lại từ đầu. Để tạo điểm khôi phục, hãy vào Settings > Update & Security > Backup và chọn “Set up backup”.
-
Xóa USB cài đặt: Sau khi hoàn thành quá trình cài đặt, bạn có thể xóa tệp ISO và các file liên quan từ USB để giải phóng không gian lưu trữ. Đảm bảo rằng bạn đã sao lưu tất cả các file quan trọng từ USB trước khi xóa.
-
Kiểm tra tốc độ mạng: Nếu bạn sử dụng mạng internet, kiểm tra tốc độ mạng để đảm bảo rằng mọi thứ hoạt động bình thường. Bạn có thể sử dụng các công cụ kiểm tra tốc độ mạng trực tuyến để kiểm tra.
-
Kiểm tra các dịch vụ đám mây: Nếu bạn sử dụng các dịch vụ đám mây như Dropbox, Google Drive, hoặc OneDrive, kiểm tra xem các tệp của bạn có được đồng bộ hóa và truy cập được hay không.
-
Kiểm tra các ứng dụng di động: Nếu bạn đã cài đặt các ứng dụng di động trên máy tính, kiểm tra xem các ứng dụng này có hoạt động tốt và có thể truy cập được không.
-
Lưu ý về các phần mềm độc hại: Sau khi cài đặt hệ điều hành mới, hãy kiểm tra máy tính của bạn bằng một phần mềm diệt virus để đảm bảo rằng không có phần mềm độc hại nào xâm nhập vào hệ thống.
-
Cập nhật drivers cho phần cứng: Đảm bảo rằng tất cả các drivers cho phần cứng của bạn đều được cập nhật. Bạn có thể tải xuống các drivers từ trang web chính thức của nhà sản xuất hoặc sử dụng các công cụ cập nhật drivers tự động.
-
Kiểm tra quyền riêng tư: Đảm bảo rằng các thiết lập quyền riêng tư của bạn là hợp lý và bạn không chia sẻ thông tin cá nhân không cần thiết. Bạn có thể kiểm tra các thiết lập quyền riêng tư trong Settings > Privacy.
-
Tạo bản sao lưu dữ liệu quan trọng: Cuối cùng, hãy tạo bản sao lưu cho các dữ liệu quan trọng như hình ảnh, tài liệu, và các file cá nhân khác. Điều này giúp bạn không bị mất dữ liệu trong trường hợp máy tính gặp sự cố hoặc cần khôi phục lại hệ điều hành.
Với các bước trên, bạn đã hoàn thành quá trình cài đặt Windows 10 từ USB và đảm bảo rằng hệ điều hành mới của mình hoạt động ổn định và an toàn.

Lưu ý và Lời khuyên: Một số điều cần biết khi cài đặt
Khi bạn quyết định cài đặt Windows 10 qua USB, có một số điều quan trọng bạn cần lưu ý và lời khuyên để đảm bảo quá trình diễn ra suôn sẻ và không gặp phải vấn đề nào.
- Kiểm tra USB
- Đảm bảo rằng USB của bạn có dung lượng đủ lớn để chứa tệp ISO của Windows 10. Với phiên bản V4.7.4, bạn cần khoảng 4GB dung lượng trống.
- Kiểm tra USB có bị lỗi hay không bằng các công cụ di động như H2testw hoặc DiskCheckup.
- Chọn đúng tệp ISO
- Đảm bảo rằng bạn đã tải đúng tệp ISO Windows 10 V4.7.4. Bạn có thể tải tệp ISO này từ trang web chính thức của Microsoft hoặc từ các nguồn đáng tin cậy khác.
- Kiểm tra tệp ISO để đảm bảo nó không bị hỏng bằng cách kiểm tra mã MD5 hoặc SHA-1 của tệp.
- Sử dụng phần mềm tạo USB
- Hãy chắc chắn rằng bạn đã chọn phần mềm tạo USB phù hợp. Một số phần mềm phổ biến và đáng tin cậy bao gồm Rufus, Windows USB/DVD Download Tool, và balenaEtcher.
- Đọc hướng dẫn sử dụng của phần mềm để biết cách cài đặt và sử dụng nó một cách hiệu quả.
- Chuẩn bị hệ thống
- Trước khi cài đặt, hãy đảm bảo rằng bạn đã sao lưu tất cả dữ liệu quan trọng trên máy tính của mình, vì quá trình cài đặt sẽ xóa mọi dữ liệu trên đĩa cứng.
- Đảm bảo rằng BIOS hoặc UEFI của máy tính của bạn được cấu hình để khởi động từ USB.
- Kiểm tra phần cứng
- Đảm bảo rằng tất cả các phần cứng của máy tính hoạt động bình thường, đặc biệt là bộ nhớ RAM và ổ cứng để tránh các lỗi không mong muốn trong quá trình cài đặt.
- Lưu ý về quyền truy cập
- Khi cài đặt Windows 10, bạn có thể cần quyền quản trị viên để thực hiện một số bước quan trọng. Đảm bảo rằng bạn có quyền này hoặc đã đăng nhập vào tài khoản quản trị viên.
- Lưu ý về ngôn ngữ và khu vực
- Khi cài đặt Windows 10, bạn sẽ được yêu cầu chọn ngôn ngữ, khu vực và hình thức định dạng ngày/giờ. Đảm bảo rằng bạn chọn đúng để hệ điều hành hoạt động như mong đợi.
- Kiểm tra cập nhật
- Sau khi cài đặt Windows 10, hãy kiểm tra và cập nhật hệ điều hành để đảm bảo rằng bạn có tất cả các bản cập nhật quan trọng và bảo mật.
- Sao lưu lại tệp ISO
- Sau khi tạo USB cài đặt Windows 10, hãy sao lưu lại tệp ISO để sử dụng trong tương lai. Điều này sẽ giúp bạn dễ dàng cài đặt lại hệ điều hành nếu cần.
- Kiểm tra hệ điều hành mới
- Sau khi cài đặt xong, hãy kiểm tra hệ điều hành mới để đảm bảo rằng tất cả các phần mềm và phần cứng của bạn hoạt động bình thường.
- Kiểm tra các drivers cho phần cứng để đảm bảo rằng tất cả các thiết bị đều được hỗ trợ và hoạt động tốt.
- Lưu ý về bản quyền
- Đảm bảo rằng bạn có quyền sử dụng Windows 10 bản quyền. Việc sử dụng bản sao lậu có thể dẫn đến các vấn đề pháp lý và bảo mật.
- Hỗ trợ kỹ thuật
- Nếu bạn gặp phải bất kỳ vấn đề nào trong quá trình cài đặt, hãy tham khảo hướng dẫn kỹ thuật hoặc liên hệ với hỗ trợ kỹ thuật của Microsoft.
- Sử dụng Windows Update
- Đảm bảo rằng bạn đã cấu hình Windows Update để nhận các bản cập nhật tự động. Điều này sẽ giúp hệ điều hành của bạn luôn được bảo mật và cập nhật mới nhất.
- Kiểm tra bảo mật
- Sau khi cài đặt Windows 10, hãy kiểm tra bảo mật của hệ thống bằng cách sử dụng các công cụ diệt virus và phần mềm bảo mật để đảm bảo rằng máy tính của bạn không bị tấn công bởi các mối đe dọa mạng.
- Lưu ý về phần mềm độc hại
- Tránh cài đặt các phần mềm không rõ nguồn gốc hoặc từ các trang web không đáng tin cậy. Điều này có thể dẫn đến việc máy tính bị nhiễm virus hoặc phần mềm độc hại.
Bằng cách tuân thủ các lưu ý và lời khuyên trên, bạn sẽ có một quá trình cài đặt Windows 10 qua USB một cách suôn sẻ và an toàn.

Kết luận: Tóm tắt và khuyến khích thử nghiệm
Khi bạn quyết định cài đặt Windows 10 từ USB, có một số lưu ý và lời khuyên quan trọng mà bạn nên biết để quá trình diễn ra suôn sẻ và an toàn. Dưới đây là một số điều cần lưu ý khi thực hiện việc cài đặt hệ điều hành này:
-
Kiểm tra USB: Trước khi tiến hành cài đặt, hãy đảm bảo rằng USB của bạn hoạt động tốt và có dung lượng đủ lớn để chứa tệp ISO của Windows 10. Thường thì bạn cần ít nhất 8GB dung lượng cho USB 2.0 và 16GB cho USB 3.0.
-
Chọn đúng tệp ISO: Đảm bảo rằng bạn đã tải xuống đúng tệp ISO Windows 10 V4.7.4. Bạn có thể tìm thấy tệp này trên trang web chính thức của Microsoft hoặc các nguồn tin cậy khác. Đừng sử dụng các bản sao chép không chính thức vì có thể gặp phải các vấn đề bảo mật và không đảm bảo.
-
Chuẩn bị phần mềm tạo USB: Bạn sẽ cần một phần mềm để tạo USB boot từ tệp ISO. Một số phần mềm phổ biến như Rufus, Windows Media Creation Tool, hoặc balenaEtcher đều rất hiệu quả. Đảm bảo rằng phần mềm này đã được cập nhật và tương thích với phiên bản Windows 10 bạn đang sử dụng.
-
Kết nối USB: Kết nối USB của bạn vào máy tính và kiểm tra xem nó có được nhận diện hay không. Nếu không, bạn có thể thử kết nối vào một cổng USB khác hoặc kiểm tra xem USB có bị hỏng hay không.
-
Chuẩn bị hệ thống: Trước khi bắt đầu cài đặt, hãy sao lưu tất cả dữ liệu quan trọng của bạn để tránh mất mát dữ liệu không mong muốn. Bạn cũng nên tắt các phần mềm chống vi-rút hoặc phần mềm bảo mật khác trong quá trình cài đặt.
-
Chọn ngôn ngữ và khu vực: Khi bạn bắt đầu quá trình cài đặt, bạn sẽ được hỏi chọn ngôn ngữ, khu vực và hình thức gõ. Đảm bảo rằng bạn chọn đúng để hệ điều hành có thể hoạt động chính xác và phù hợp với nhu cầu của bạn.
-
Chọn tùy chọn cài đặt: Bạn có thể chọn cài đặt Windows 10 mới hoặc cập nhật từ phiên bản Windows hiện tại. Nếu bạn chọn cài đặt mới, hệ điều hành sẽ xóa toàn bộ dữ liệu trên đĩa cứng và cài đặt lại từ đầu.
-
Chuẩn bị cho quá trình cài đặt: Quá trình cài đặt có thể mất một, tùy thuộc vào tốc độ của máy tính và USB của bạn. Đảm bảo rằng máy tính của bạn không bị ngắt nguồn và USB không bị rút ra trong quá trình này.
-
Kiểm tra quyền kiểm soát BIOS/UEFI: Đảm bảo rằng máy tính của bạn được thiết lập để khởi động từ USB. Bạn có thể vào BIOS/UEFI bằng cách nhấn phím F2, F10, Del hoặc Esc khi máy tính đang khởi động. Tìm mục Boot Order và thiết lập USB của bạn lên đầu tiên trong danh sách.
-
Lưu ý về bản quyền: Nếu bạn đang sử dụng bản quyền Windows, hãy đảm bảo rằng bạn có tệp bản quyền hoặc mã kích hoạt để kích hoạt hệ điều hành sau khi cài đặt xong.
-
Kiểm tra hệ điều hành sau khi cài đặt: Sau khi quá trình cài đặt hoàn tất, hãy khởi động lại máy tính và kiểm tra xem hệ điều hành Windows 10 có hoạt động ổn định hay không. Kiểm tra tất cả các phần mềm và ứng dụng mà bạn cần để đảm bảo rằng chúng hoạt động đúng cách.
-
Cập nhật hệ điều hành: Sau khi cài đặt xong, hãy kiểm tra và cập nhật hệ điều hành để đảm bảo rằng bạn có các tính năng mới và bảo mật nhất. Bạn có thể vào Settings > Update & Security > Windows Update để kiểm tra và cập nhật.
-
Khuyến khích thử nghiệm: Nếu bạn gặp phải bất kỳ vấn đề nào trong quá trình cài đặt, đừng vội lo lắng. Hầu hết các vấn đề đều có thể được giải quyết bằng cách tìm kiếm trên internet hoặc hỏi cộng đồng hỗ trợ. Thử nghiệm và tìm ra giải pháp phù hợp là cách tốt nhất để đảm bảo rằng hệ điều hành của bạn hoạt động như mong đợi.
Và cuối cùng, hãy nhớ rằng việc cài đặt Windows 10 từ USB có thể là một quá trình phức tạp đối với những người mới bắt đầu, nhưng với một số lưu ý và lời khuyên, bạn sẽ có thể thực hiện thành công và tận hưởng hệ điều hành mới. Chúc bạn may mắn trong quá trình cài đặt!